Sommaire de l'aide
Installation de AMG * Menu de démarrage *Ouvrir une session DOS ou cliquer sur démarrer/exécuter et tapez A:\amgsetup.exe <répertoire> et indiquer le répertoire de destination des fichiers programmes.
Exécuter le fichier AMG_V3.mde et cliquer sur Fichier/Ouvrir.
Le programme demande alors le répertoire d'installation qu'il faut saisir en terminant par \
Exemple : "C:\programmes\"
Le logiciel vous demandera ensuite le nom de la société pour enregistrer la copie.
Cette commande permet d'ouvrir les fichiers AMG, leur extension est ".amg"
Le répertoire d'ouverture par défaut peut être défini dans la boite de dialogue
Import et LienLe message "table lien sig par défaut attribuée" signifie que l'ordinateur ne trouve plus le fichier de liaison avec le SIG que vous lui aviez défini. Il va donc utiliser le fichier lien_sig.xls.
Cette commande crée un nouveau fichier amg, qui est une copie du fichier vide._mg
Cette commande permet d'exporter les fichiers de données sous tous les formats les plus courants : Access, excel, dbase, Foxpro, Paradox, HTML, Texte et liaison ODBC.
Les exportations de formulaires peuvent aussi se faire à l'aide de la commande Outils/Liaisons Office/…
Fermeture du programme. IL est préférable d'avoir fermer toutes les fenêtres active avant de quitter le programme.
Ouverture du fichier word "AideAMG.doc". Cliquer dans le sommaire sur la page correspondant à la rubrique désirée pour l'atteindre.
En cas d'erreur système répétitive, le code source peut être endommagé, cette commande sert d'autoréparation.
Au fur et à mesure de l'utilisation de l'AMG, des éléments supprimés sont conservés augmentant artificiellement la taille et la fragmentation du fichier d'origine. Il est donc conseillé d'utiliser cette commande périodiquement.
1 2 3 4 5 6 7 8 Zoom 9
Pour changer le nom de la forêt, cliquer sur la zone où il est écrit "sans nom" et saisir le nom de la forêt.
Ce formulaire permet de stocker la matrice cadastrale de la forêt étudié, de manière à calculer la surface cadastrale totale. Les filtres et les tris sont possibles. Le total de gauche prend en compte toutes les données affichées, alors que celui de droite ne totalise que les valeurs où la case compter a été cochée.
![]() Tableau croisé dynamique : les données saisies dans ce formulaire peuvent être visualisées sous la forme d'un tableau dynamique Excel qui permet une réorganisation des données.
Tableau croisé dynamique : les données saisies dans ce formulaire peuvent être visualisées sous la forme d'un tableau dynamique Excel qui permet une réorganisation des données.
![]() Enregistrement de la surface cadastrale : la surface de référence de la forêt est la surface cadastrale. Elle est donc enregistrée pour pouvoir effectuer une règle de trois permettant de la retrouver à partir de la surface SIG.
Enregistrement de la surface cadastrale : la surface de référence de la forêt est la surface cadastrale. Elle est donc enregistrée pour pouvoir effectuer une règle de trois permettant de la retrouver à partir de la surface SIG.
![]() Fermeture du formulaire.
Fermeture du formulaire.
Fenêtre "Parcelles" (Unités de gestion)
Les champs Parcelle, Sous-parcelle, Série et Groupe sont alphanumériques. Le champ parcelle doit obligatoirement être rempli. Quand vous n'utilisez pas un champ, y mettre y une *.
Dans le cas d'un inventaire en plein, la colonne surface cadastrale peut être remplie à la main.
Dans les autres cas (inventaire statistique et descriptions simples), la colonne surface cadastrale peut être calculée automatiquement à partir d'un fichier qui comporte les surfaces réelles, en ramenant la surface totale de la forêt à la surface cadastrale en la multipliant par k. Il faut alors utiliser la commande
Lien surface (fenêtre import et lien) pour intégrer les données de ce fichier qui renvoie la somme du champ "Surface des zones" où le numéro de parcelle et de sous parcelle correspond à celui de la ligne.Dans les cas de l'utilisation d'un SIG, la commande
Lien surface permet de faire directement le lien avec les fichiers extraits du SIG.![]() Il est possible de saisir directement une valeur de k, par exemple 1, en la tapant dans la case coefficient enregistré. Elle sera prise en compte à la fermeture du formulaire.
Il est possible de saisir directement une valeur de k, par exemple 1, en la tapant dans la case coefficient enregistré. Elle sera prise en compte à la fermeture du formulaire.
Tableau croisé dynamique : les données saisies dans ce formulaire peuvent être visualisées sous la forme d'un
tableau croisé dynamique Excel qui permet une réorganisation des données.![]() Calcul de la surface cadastrale de chacune des parcelles, enregistrement du rapport "Surface cadastrale" / "Surface SIG" calculé d'après les totaux des parcelles affichées comme coefficient k.
Calcul de la surface cadastrale de chacune des parcelles, enregistrement du rapport "Surface cadastrale" / "Surface SIG" calculé d'après les totaux des parcelles affichées comme coefficient k.
La somme de la surface SIG est souvent proche de la surface cadastrale sans être exactement égale à celle ci. Le logiciel permet donc de calculer un coefficient
k correspondant au rapport de la "Surface cadastrale" par la "Surface SIG".En cliquant sur ce bouton, AMG calcule la surface cadastrale de chaque parcelle en multipliant la surface SIG de chacune par k. Le total correspond alors exactement à la surface cadastrale.
![]() Fermeture du formulaire.
Fermeture du formulaire.
Il est possible d'associer à chaque parcelle un objet OLE et du texte de commentaire dans les cadres de la partie inférieure.
Fenêtre "Inventaires et descriptions" (gestion des inventaires)
Elle regroupe les caractéristiques de tous les inventaires saisis dans le dossier en cours.
Le nom de l'inventaire est obligatoire.
La date doit comporter au moins le mois et l'année.
Les différents types d'inventaire
Description simple, Description simple2
Ces types correspondent à une utilisation cartographique du logiciel. Il est à utilisé lorsque l'on a fait une cartographie d'une zone en prenant les caractéristiques générale d'un peuplement (H, G, D, C, Composition, âge, …) et que l'on souhaite faire une estimation des surface de chaque type de peuplement, ou les histogrammes des âges.
Les deux formulaires présentes les mêmes données, mais sous des formes différentes.
Ce type d'inventaire suppose que pour chaque parcelle et sous parcelle on connaisse le nombre d'arbre de chaque classe de diamètre.
C'est un inventaire en plein effectué sur seulement une partie de parcelle, on extrapole alors les valeurs obtenues en les multipliant par l'inverse de la part de parcelle inventoriée.
Inventaire statistique (forêt jardinée)
Ce formulaire est utilisable pour tous les inventaires statistique, et notamment les inventaires de type jardiné, car il présente un champ pour noter un indice correspondant à la régénération (R), au petit bois (P), au bois moyen (M) et au gros bois (G).
Dans le cas de ces inventaires, il est nécessaire de remplir les champs Surface placette, Transformation, Borne sup, Borne inf, et de définir les classes qui seront utilisées dans les calculs.
Si surface placette est non nulle ou différente de zéro, c'est cette valeur qui sera prise comme surface de référence pour chaque placette dans la cas d'un inventaire statistique, même si une surface est données à la saisie de chaque placette. Si l'on souhaite utiliser des surfaces différentes pour chacune des placettes, enregistrer une valeur nulle dans ce formulaire et enregistrer les surfaces des placettes dans la fenêtre inventaire statistique.
Les champs qu'il est possible de saisir sont les suivants :
Le numéro de la zone décrite : il ne doit pas y avoir de doublon, et ce doit être un chiffre.
Pour chaque zone on peut stocker
Le type de peuplement, la surface terrière, la hauteur dominante, la structure du peuplement, l'état sanitaire, l'âge, la classe d'âge, la durée de survie, la fermeture du couvert, la pente, la régénération, le sol, divers et une liste d'espèces présentes en sous bois avec coefficient abondance dominance.
Pour les espèces présentes sur chaque zone, il est possible de retenir :
![]() Le nom de l'espèce, son pourcentage, sa surface terrière, la hauteur, le diamètre ou la circonférence, la densité, l'âge, et l'état de sa régénération.
Le nom de l'espèce, son pourcentage, sa surface terrière, la hauteur, le diamètre ou la circonférence, la densité, l'âge, et l'état de sa régénération.
1 2 3 4 5 6 7 8
Le bouton 1 permet d'afficher l'intégralité des données sous forme d'une feuille de calcul.
Le bouton 2 permet d'afficher l'intégralité des données de zone + le pourcentage des espèces en colonne.
Le bouton 3 permet d'afficher l'intégralité des données de zone sous forme d'un
tableau croisé dynamique Excel. Le champ surface correspond à la surface SIG, Surface C correspond à la surface cadastrale.Le bouton 4 permet d'afficher l'intégralité des données par espèce sous forme d'un
tableau croisé dynamique Excel. Le champ S_espèce correspond à la surface cadastrale de la zone multipliée par le pourcentage d'espèce. Son total est donc égale à la surface cadastrale totale si sur chaque zone, la somme des pourcentages d'espèce est de 100%.Le bouton 5 donne la ventilation des espèces de sous bois en abondance dominance.
Le bouton 6 donne un tableau de contingence des espèces de sous bois.
Le bouton 7 permet d'afficher la
barre de calcul pour le calcul et la mise à jour des surfaces et des volumes affichés.Le bouton 8 ferme la fenêtre.
Cette fenêtre renvoie les mêmes données que la précédente, seule la présentation change.
Quelques champs supplémentaires sont disponibles à ce niveau :
Station, vocation, intérêt paysager, Hauteur max, densité totale, surface terrière, volume .ha-1 et volume total sur la zone, ainsi que la dernière opération effectuée sur les peuplements
Pour chaque espèce, la surface terrière de l'espèce et le volume de l'espèce sont précisés.
![]() 1 2 3 4
1 2 3 4
Le bouton 1 ferme la fenêtre.
Le bouton 2 permet d'afficher l'intégralité des données de zone sous forme d'un tableau croisé dynamique Excel. Le champ surface correspond à la surface SIG, Surface C correspond à la surface cadastrale.
Le bouton 3 permet d'afficher l'intégralité des données par espèce sous forme d'untableau croisé dynamique Excel. Le champ S_espèce correspond à la surface cadastrale de la zone multiplier per le pourcentage del'espèce. Son total est donc égale à la surface cadastrale totale si sur chaque zone, la somme des pourcentages d'espèce est de 100%.
Le bouton 7 permet d'afficher la
barre de calcul pour le calcul et la mise à jour des surfaces et des volumes affichés.
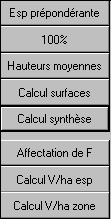 Barre de calcul pour les descriptions simples
Barre de calcul pour les descriptions simples
Attention
, une fois ces calculs réalisés, il est impossible de revenir en arrière.Fenêtre Saisie d'inventaire en plein
Pour pouvoir saisir les données d'un inventaire, il faut au préalable avoir enregistré les parcelles dans la fenêtre correspondante.
Chaque inventaire en plein est un tableau constitué des champs suivants :
Le nom de l'inventaire, la parcelle, la sous-parcelle, le nom de l'espèce, la part de la parcelle inventoriée, la classe de diamètre, la classe de circonférence, le nombre d'arbre dans cette classe, la hauteur dominante ou totale , la hauteur découpe ou tarif (Ht), le volume d'un arbre, le volume d'un arbre multiplié par N (V parcelle).
![]()
![]() Pour saisir un inventaire, il faut saisir l'espèce, la parcelle et la sous parcelle dans la partie supérieure du formulaire puis cliquer sur le bouton qui permet d'afficher automatiquement un série de ligne, l'opérateur n'a alors plus qu'à saisir la valeur de N.
Pour saisir un inventaire, il faut saisir l'espèce, la parcelle et la sous parcelle dans la partie supérieure du formulaire puis cliquer sur le bouton qui permet d'afficher automatiquement un série de ligne, l'opérateur n'a alors plus qu'à saisir la valeur de N.
 Lors de la saisie, les valeurs affichées dans cette partie du formulaire sont les valeurs par défaut attribuées à chaque enregistrement.
Lors de la saisie, les valeurs affichées dans cette partie du formulaire sont les valeurs par défaut attribuées à chaque enregistrement.
Lors de la consultation des données, la partie supérieure du formulaire peut aussi servir de filtre en sélectionnant l'inventaire, la parcelle et la sous parcelle dont on veut visualiser les données.
![]()
Un enregistrement est donc composé de la ligne affichée sous forme de tableau ci-dessous,
![]() Et de la ligne du bas qui donne accès au nom de l'inventaire, la parcelle, la sous-parcelle, le nom d'espèce et le taux d'inventaire.
Et de la ligne du bas qui donne accès au nom de l'inventaire, la parcelle, la sous-parcelle, le nom d'espèce et le taux d'inventaire.
Attention :
Ne jamais saisir une valeur dans diamètre et circonférence sur la même ligne, les résultats obtenus seraient faux1 2![]()
Le bouton 1 ferme le formulaire.
Le bouton 2 donne accès au tableau croisé dynamique Excel correspondant aux données saisies.
Fenêtre Saisie d'inventaire partiel
C'est la même fenêtre que pour les inventaires en plein. Il suffit d'ajuster le coefficient part inventoriée qui est un diviseur de N.
Fenêtre inventaire statistique
Cette fenêtre est composée de plusieurs partie. Les
touches de raccourci sont utilisables pour basculer d'une partie à une autre.
La description du point d'inventaire
Chaque point d'inventaire doit être identifié à l'aide d'un numéro unique.
![]() Les données suivantes aident à caractériser le milieu au point d'inventaire.
Les données suivantes aident à caractériser le milieu au point d'inventaire.
Il est indispensable que la colonne Coordonnées de cette ligne soit remplie pour pouvoir saisir un renseignement quelconque.
La composition spécifique du peuplement
![]() La composition spécifique du peuplement au point d'inventaire peut être notée dans la fenêtre suivante si elle est nécessaire.
La composition spécifique du peuplement au point d'inventaire peut être notée dans la fenêtre suivante si elle est nécessaire.
Accès : Ctrl E
La composition floristique du sous-bois
![]() Elle peut être noté dans ce mini tableau qui peut aussi accueillir un coefficient d'abondance dominance.
Elle peut être noté dans ce mini tableau qui peut aussi accueillir un coefficient d'abondance dominance.
Accès : Ctrl S
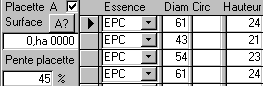 Tous les arbres d'une placette d'inventaire statistique peuvent voir leur diamètre et leur hauteur mesurés. Les mesures peuvent se faire au cm près.
Tous les arbres d'une placette d'inventaire statistique peuvent voir leur diamètre et leur hauteur mesurés. Les mesures peuvent se faire au cm près.
Attention :
Ne jamais saisir une valeur dans diamètre et circonférence sur la même ligne, les résultats obtenus seraient fauxCette placette avec un inventaire détaillé des arbres présents est appelée placette A.
Attention
, Si vous souhaitez prendre en compte la placette saisie dans vos calculs, vous devez cocher la case placette A ci dessous.![]() Le bouton "A?" sert à cocher automatiquement toutes les cases "placette A" lorsque le détail de l'inventaire est précisé (Au moins un arbre dont le diamètre ou la circonférence a été saisie).
Le bouton "A?" sert à cocher automatiquement toutes les cases "placette A" lorsque le détail de l'inventaire est précisé (Au moins un arbre dont le diamètre ou la circonférence a été saisie).
La surface de la placette saisie dans le formulaire à ce niveau n'est utilisée que si la valeur "surface placette" n'a pas été précisée dans la
fenêtre gestion des inventaires.La correction de pente est faite si l'option est cochée dans la fenêtre
import et lien. A ce moment la, la surface de la placette est multipliée par cos(atg(pente/100)).Pour convertir les diamètres ou les circonférences pour l'histogramme, il faut remplir le champ transformation dans la fenêtre
liste des inventaires.Pour convertir les diamètres ou les circonférences en classe dans pour les calculs de volume, il faut définir la taille de la classe dans l'onglet Volume de la fenêtre
import et lien.Accès placette A: Ctrl A
1 2 3 4 5
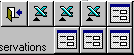 Bouton 1 : fermeture du formulaire.
Bouton 1 : fermeture du formulaire.
Bouton 2 :
tableau croisé dynamique sur les données de zone.Bouton 3 :
tableau croisé dynamique sur les données de zone plus le pourcentage d'espèce6 7 8
Bouton 4 :
Tableau croisé dynamique sur l'évaluation de l'état jardiné. Le champ Etat et Etat2 renvoie la lettre G si l'indice G > 4, M si l'indice M>4, P si l'indice P>4. Un peuplement bien jardiné qui n'a que des indice supérieurs à 4 verra renvoyer "GMP" dans toutes les parcelles alors qu'un peuplement homogène en gros bois n'aura que des valeur "G". j apparaît lorsque on a qu'un déficit, jGM signifie que le peuplement présente un déficit en petit bois (P), que l'indice de P est entre 2 et 3,999 inclus, alors que G et M sont supérieurs ou égaux à 4.Bouton 5 : Fichier destiné à l'exportation vers les SIG qui regroupe toutes les informations de zone et les pourcentages d'espèces.
Bouton 6 : Donne accès à l'ensemble des données sous forme d'un tableau.
Le bouton 7 donne la ventilation des espèces de sous bois en abondance dominance.
Le bouton 8 donne un tableau de contingence des espèces de sous bois.
La fenêtre "histogramme de répartition"
Sélectionner la série, le groupe, la parcelle ou la sous-parcelle dont vous voulez voir l'histogramme de répartition, puis la grandeur à prendre en abscisse et en ordonnée et cliquez sur le bouton 3. Il faut effectuer une mise à jour à l'ouverture de la fenêtre histogramme puis à chaque nouvelle sélection.
Si vous choisissez N.ha-1, les calculs sont effectués en se basant sur la surface cadastrale. Pour les inventaires en plein, l'ordinateur prend la surface cadastrale saisie dans la
fenêtre unité de gestion.Les inventaires statistiques acceptent des mesures de diamètre et de circonférence au centimètre près. Ils doivent donc être convertis en classe de diamètre ou de circonférence selon les critères saisis dans la fenêtre
gestion des inventaires. La grandeur est convertie soit en diamètre, soit en circonférence selon le choix. Les bornes inf et sup représentent la classe la plus haute et la plus basse dans lesquelles AMG doit convertir le diamètre ou la circonférence. La classe correspond à la taille de chaque classe 5, 10 ou 20 cm en général. La formule utilisée est la suivante :Ent((Valeur + classe/2)/classe)*classe.
Dans un premier temps, les nombres de tiges sont calculés en additionnant les effectifs de chaque classe sur la parcelle ou série sélectionnée (N). La densité (N.Ha-1) est déterminée en divisant N par la surface cadastrale des parcelles choisies pour les inventaires en plein, et par la sommes des surfaces des placettes concernées pour un inventaire statistique.
![]() 1 2 3 4 5 6 7
1 2 3 4 5 6 7
Bouton 1 : fermeture du formulaire.
Bouton 2 : Ouverture du
Tableau croisé dynamique correspondant aux données du graphiqueBouton 3 : Mise à jour du graphique.
Bouton 4 : Imprimer le graphique représenté à l'écran.
Bouton 5 : Imprimer le graphique pour toutes les parcelles du groupe et de la série sélectionnée.
Bouton 6 : Enregistrer le graphique dans la case objet OLE formulaire
unité de gestion.Bouton 7 : Enregistrer les graphique de toutes les parcelles de la série et du groupe sélectionné.
Un double-click ouvre le graphique pour en changer sa présentation et accéder aux données.
La fenêtre "histogramme des classes d'âge"
Pour pouvoir faire un histogramme, il faut avoir rempli les champs "classe d'âge" ou "âge de la zone" et "espèce prépondérante" ou "vocation" de la description simple, ainsi qu'avoir un fichier
lien SIG à jour.Sélectionner la série, le groupe, la parcelle ou la sous-parcelle dont vous voulez voir l'histogramme des âges, puis la grandeur à prendre en abscisse et en ordonnée et cliquez sur le bouton 3.
![]() 1 2 3 4
1 2 3 4
Bouton 1 : Fermer le formulaire
Bouton 2 : Tableau croisé dynamique correspondant aux données du graphique.
Bouton 3 : Mettre à jour le graphique.
Bouton 4 : Imprimer le graphique.
Un double-click ouvre le graphique pour en changer sa présentation et accéder aux données.
Les calculs de surface se font en consultation directe du fichier
Lien surface. La surface correspond à la surface SIG, la surface cadastrale correspond à la surface SIG multipliée par k.![]() Tous les tarifs saisis dans AMG sont consultables ici. Pour supprimer un tarif, il suffit de cliquer sur l'onglet de gauche et faire édition/supprimer. Pour saisir un nouveau tarif, il faut cliquer sur ce bouton , remplir les champs Nom du tarif entrée et type (tableau ou formule) et préciser s'il est référencé sur le diamètre ou la circonférence avant de cliquer sur le bouton saisie du tarif.
Tous les tarifs saisis dans AMG sont consultables ici. Pour supprimer un tarif, il suffit de cliquer sur l'onglet de gauche et faire édition/supprimer. Pour saisir un nouveau tarif, il faut cliquer sur ce bouton , remplir les champs Nom du tarif entrée et type (tableau ou formule) et préciser s'il est référencé sur le diamètre ou la circonférence avant de cliquer sur le bouton saisie du tarif.
Les tarifs sous forme de tableau
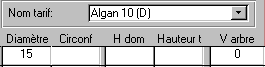 Pour saisir un nouveau tarif, donner la classe supérieure et inférieure pour laquelle ont connaît le volume, et la taille des classe (5, 10 ou 20 cm). Cliquer sur ce bouton, puis remplir la colonne volume en utilisant les
Pour saisir un nouveau tarif, donner la classe supérieure et inférieure pour laquelle ont connaît le volume, et la taille des classe (5, 10 ou 20 cm). Cliquer sur ce bouton, puis remplir la colonne volume en utilisant les
Lorsque l'option formule est choisie pour un tarifs, il suffit de choisir dans la liste prédéfinie, le type de formule correspondant au tarif qu'on souhaite utiliser ainsi que les coefficients correspondants.
Pour éviter que les volumes retournés par l'équation aient trop de décimales, il est possible de préciser le nombre de décimales que l'on souhaite avoir en fonction de la précision des calculs.
Fenêtre attribution des tarifs et de F
La première fois que vous arrivez sur cette fenêtre, ou si vous avez rajouté des données à vos inventaires, cliquez sur "ajouts inventaires". De nouvelles lignes apparaîtrons pour que vous puissiez saisir le tarif (attention au choix diamètre/circonférence) ou le coefficient F que vous souhaitez appliquer à chaque espèce en fonction de la parcelle et de l'inventaire. Puis cliquer sur appliquer les tarifs pour que les modifications soient prises en compte.
Les cadres verts en haut sont des filtres pour afficher les lignes relatives à une parcelle, une sous-parcelle, une espèce, un inventaire, une série ou un groupe.
La colonne volume tarif, calculé à partir du volume de chacun des arbres, affiche deux grandeurs différente selon que l'on est en présence d'un inventaire en plein (ou description simple) ou d'un inventaire statistique :
Dans le cas d'un inventaire en plein ou d'une description simple, c'est la somme des volumes de tous les arbres présent sur la parcelle. Cela correspond donc au volume réel de chaque espèce.
Dans le cas d'un inventaire statistique, c'est aussi la somme des volumes des arbres présents sur la parcelle, sans compensation de la surface.
Attention, ce n'est donc pas le volume réel de bois présent sur la parcelle mais le volume de bois de la placette.Vérifier que le calcul de cette grandeur est activer dans la boite de dialogue
lien import. (il a pu être désactiver pour accélérer l'affichage de cette fenêtre).La colonne volume_G est calculée à partir du G.ha-1 de l'espèce (fenêtre description simple2) et de la surface cadastrale. Ce volume hectare est calculé selon la formule V = FGH. Les corrections de pente sont prises en compte si c'est spécifié dans la fenêtre
lien import.Dans le cas d'inventaire statistique et lorsque l'on utilise des tarifs classiques, ne pas oublier de préciser la taille des classes pour la conversion des diamètres ou circonférences mesurées au cm près. Lorsqu'on leur attribue des tarifs sous forme de formule, on peut laisser les données avec un précision de 1 cm, mais avec les tarifs classiques, il faut donner une classe correspondant à l'entrée du tarif.
NB : Si des "bips" se font entendre pendant le calcul des volumes, c'est que des erreurs se sont produites. Cliquer sur le bouton afficher de la fenêtre de déboguage pour les faire apparaître.
Les commentaires sur la parcelles sont les mêmes que ceux qui apparaissent dans la fenêtre
unité de gestion.![]() Ce bouton permet de visualiser les données sous forme de
Ce bouton permet de visualiser les données sous forme de
La fenêtre "saisie des exploitations"
Elle sert à répertorier toutes les coupes effectuées entre les inventaires.
Si vous connaissez le volume aménagement de chaque coupe, il vous suffit de cliquer sur le bouton de gauche.
![]() Vous pourrez alors saisir le code d'identification (à rentrer obligatoirement) de la coupe, la période, la parcelle, la sous-parcelle, le type de coupe (Tp coupe) et le volume aménagement. Le prix de vente hors taxe peut aussi être noté, il ira ainsi directement dans le bilan financier.
Vous pourrez alors saisir le code d'identification (à rentrer obligatoirement) de la coupe, la période, la parcelle, la sous-parcelle, le type de coupe (Tp coupe) et le volume aménagement. Le prix de vente hors taxe peut aussi être noté, il ira ainsi directement dans le bilan financier.
Si vous souhaitez recalculer le volume aménagement de certaines coupes à partir de la fiche de marquage, vous devez appuyer sur le bouton de droite qui fera apparaître un formulaire d'utilisation analogue à la fenêtre
saisie des tarifs. (Il suffit d'appuyer sur "calculer Varbre" puis "attribuer le volume" pour que le volume aménagement de la partie gauche soit mis à jour).La fenêtre calcul de "possibilité"
1 2 3 4 5
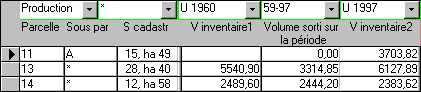 1: liste des séries
1: liste des séries
2: liste des groupes
3 et 5: liste des inventaires
4 : liste des périodes d'exploitation extraite de la
fenêtre exploitation.![]() Pour effectuer un calcul de possibilité, il faut sélectionner dans la case 3 l'inventaire le plus ancien, dans la case 5, le nom de l'inventaire le plus récent, et dans la case 4 préciser sur quelle période AMG doit totaliser les coupes exploitées. Puis cliquer sur ce bouton.
Pour effectuer un calcul de possibilité, il faut sélectionner dans la case 3 l'inventaire le plus ancien, dans la case 5, le nom de l'inventaire le plus récent, et dans la case 4 préciser sur quelle période AMG doit totaliser les coupes exploitées. Puis cliquer sur ce bouton.
Pour chaque sous parcelle, AMG pourra alors calculer la production : le volume sur pied actuellement (V2) moins le volume sur pied au premier inventaire (V1) + le volume de bois sorti.
Il peut calculer le volume hectare de chaque inventaire.
L'accroissement en volume / hectare/ an est calculé d'après le nombre d'années saisi en haut à gauche.
![]() Elle permet de répertorier toute les dépenses passées et à venir effectuées sur la forêt en y appliquant un coefficient d'actualisation pour travailler en francs ou en euro constant.
Elle permet de répertorier toute les dépenses passées et à venir effectuées sur la forêt en y appliquant un coefficient d'actualisation pour travailler en francs ou en euro constant.
1 2 3 4 5 6
Bouton 1 : Basculer cers le formulaire en francs.
Bouton 2 : Saisie des coefficients à appliquer chaque année pour l'actualisation.
Bouton 3 : Convertir les données déjà saisies en franc en euro.
Bouton 4 : Ouvrir le tableau croisé dynamique correspondant au bilan.
Bouton 5 : Afficher les données sous forme d'une feuille de données en francs constants.
Bouton 6 : fermer le formulaire.
Le bouton Lien surface permet de mettre à jour la liaison avec le fichier de liaison SIG. Ce fichier regroupe des information qui sont fournies par les logiciel de cartographie en superposant les zones de végétation au parcellaire, ou en superposant les points d'inventaire statistique au parcellaire.
Ce fichier doit obligatoirement présenter 4 colonnes dont le contenu varie selon le type d'inventaire :
|
Une coordonnée |
la parcelle |
la sous-parcelle |
la surface |
|
|
Numérique |
Texte |
Texte |
Numérique |
|
|
Description simple |
Le numéro de la zone dont on a décrit le peuplement |
Le numéro de parcelle qu'elle chevauche |
Le numéro de sous parcelle qu'elle chevauche |
de l'intersection de la zone sur la sous-parcelle concernée |
|
Inventaire en plein Inventaire partiel |
* |
Le numéro de parcelle |
Le numéro de sous parcelle |
La surface de la sous parcelle |
|
Inventaire statistique |
Le numéro du point d'inventaire |
Le numéro de parcelle |
Le numéro de sous parcelle |
0 |
Il est possible de convertir les champs au bon format lors de la liaison du fichier.
Pour lier ce fichier :
cliquer sur "Lien surfaces"
![]() Puis cliquer sur pour sélectionner le fichier
Puis cliquer sur pour sélectionner le fichier
Une fois le fichier choisi, le détail des champs de votre fichier apparaît sur la partie gauche de la boite de dialogue pour vous permettre d'en vérifier le contenu.
Vous devez ensuite spécifier quel champ de votre fichier contient
Valider votre choix en cliquant sur OK
Pour vérifier que la liaison est bien effectuée, vous pouvez visualiser et modifier votre fichier liaison en cliquant sur le bouton "Afficher".
Exemple de fichiers "lien SIG" selon les types d'inventaire
(Ces fichiers peuvent être créés sous n'importe quel format : xls, bdf, …)
Il faut créer un fichier "lien SIG" pour chaque fichier AMG.
Attention
: Les champs du fichier lien SIG ne doivent pas porter les noms suivants : "Coordonnées", "Parcelle", "Sous Parcelle" et "Surface". Sinon, il risque y avoir des erreur de type référence circulaire lors des conversions de champ.L'onglet exportation
Vous pouvez accéder à toutes les données de la base à travers ce module.
Si vous souhaitez n'exporter que les données correspondant à une fenêtre, sélectionnez la table dont vous voulez exporter les données et cliquez sur le bouton ouvrir. Vous pourrez alors utiliser la commande Fichier/Exporter pour enregistrer ce fichier au format souhaité.
Il est aussi possible d'exporter toutes les données d'une forêt au format excel en cliquant sur "Exporter tout"
Cet onglet permet de spécifier les paramètres de calculs pour les inventaires statistiques :
La case à cocher "calcul dans attribution tarifs" évite à AMG de calculer la colonne "volume tarifs", pour accélérer l'affichage.
Cliquer sur le bouton "importer" pour faire apparaître la fenêtre d'importation.
Les conversions de format se font au fur à mesure que vous faite correspondre les champs.
Attention
au principe d'ascendance lorsque vous faite les importations:Avant d'importer un inventaire, vous devez avoir saisi son nom dans la
fenêtre gestion des inventaires.Avant d'importer les données d'un inventaire statistique ou d'espèces présentes sur un zone, vous devez avoir importer les données caractérisant la zone (au moins le numéro de la zone)…
Lorsque le format des données ne convient pas, ou que l'on essaye d'importer des données faisant référence à une zone et que les numéros de zones ne correspondent pas à ce qui sont dans la base, les enregistrements concernés ne seront pas importés.
Le dernier fichier utilisé en importation est précisé sous le bouton "Importer"
Permet de spécifier si vous souhaitez que toutes les fichiers AMG que vous ouvrez soient compactés ou réparés avant chaque ouverture.
Vous pouvez aussi spécifier si vous souhaitez que les listes déroulantes de la base en cours prennent en compte les nouveaux enregistrements que vous avez saisi de manière automatique, sans utiliser la commande Enregistrement/actualiser. Cette option facilite la saisie mais ralentie l'exécution.
Vous pouvez aussi préciser le taux de change pour convertir les francs en euro avec le niveau de récision souhaité.
Cet onglet sert aussi à préciser le chemin par défaut lorsque vous démarrez l'application AMG.
Ctrl A : Activation de la fenêtre placette A des inventaires statistiques.
Ctrl C : Activation de la case coordonnée.
Ctrl E : Activation de la fenêtre espèce.
Ctrl O : Activation de la fenêtre observation des inventaires statistiques.
Ctrl S : Activation de la fenêtre sous étage des inventaires statistiques.
F3 : Enregistrement suivant ou ligne suivante
F4 : Enregistrement précédant ou ligne précédante
Les tableaux croisés dynamiques
Les tableaux croisés dynamiques sont des outils développés sous Excel qui permettent de passer de tableau de cette forme :
|
Champ 1 |
Champ 2 |
Champ 3 |
|
1 |
A |
2 |
|
1 |
A |
2 |
|
1 |
A |
3 |
|
2 |
B |
1 |
|
1 |
B |
2 |
à des tableaux de cette forme :
|
Champ2 |
||
|
Champ1 |
Somme Champ3 |
|
|
A |
B |
|
|
1 |
7 |
2 |
|
2 |
1 |
![]() Les tableaux doivent être mis à jour pour que soit prisent en compte les données saisies dans AMG en cliquant sur ce bouton ou sur le menu Données\Actualiser
Les tableaux doivent être mis à jour pour que soit prisent en compte les données saisies dans AMG en cliquant sur ce bouton ou sur le menu Données\Actualiser
![]() Les Champs 1, 2 et 3, ainsi que l'opération effectuée dans le regroupement peuvent être choisis en cliquant sur ce bouton, ou dans le menu Données\Rapport de tableau croisé dynamique…
Les Champs 1, 2 et 3, ainsi que l'opération effectuée dans le regroupement peuvent être choisis en cliquant sur ce bouton, ou dans le menu Données\Rapport de tableau croisé dynamique…
Ne pas oublier de copier ou d'enregistrer votre tableau en utilisant la commande Fichier\Enregistrer, une fois que vous avez obtenu une présentation satisfaisante.
Les opérations classiques
Importer un inventaire en plein de 1960 et un inventaire statistique de 1998 dans le même fichier
Effectuer de la même manière l'importation des numéros de point d'inventaire dans la table "descriptions par zones", en faisant correspondre ce numéro au champ local "Coordonnées"
Puis effectuer l'importation des placettes à partir de votre fichier en indiquant le champ contenant les coordonnées de la placette et ceux avec les diamètres ou les circonférences mesurées au cm prés.
Calcul de surface par parcelle en corrigeant les surfaces SIG en surface cadastrale. Exemple : faire le tableau des type de peuplement par parcelles et par séries en surface cadastrale.
Au départ vous disposez d'une carte avec un zonage des peuplements homogènes et de fiches de descriptions donnant les caractéristiques des peuplements de chaque zone.
Dessiner l'histogramme des classe d'âge d'un forêt par parcelle ou par série
Faire les opérations désignées dans le paragraphe ci-dessus. Vérifier que sur chaque zone, le champ Age zone ou classe d'âge est argumenté de manière homogène.
Cliquer sur le bouton histogramme des âges.
Faire les histogrammes de répartitions et les calculs de volume d'un inventaire en plein ou statistique
Faire les calculs de volume d'un inventaire statistique.
Calculer la possibilité d'une forêt par comparaison d'inventaire.